Private Servers
Want to run your own metauni-style events? Our tools are open source, so you can build your own from scratch. However, the easiest way to run events is to rent a Private Server. These are private copies of a server which you control; for example, you can control the list of people who can join, and you can advertise your event using your own URL. Private servers come with some subset of the following features ``out of the box’’:
- Whiteboards (metaboard)
- Admin commands (kick, ban, fine-grained control over use of whiteboards)
- Voice chat (built into Roblox)
- Minigames / toys
It is the manifestation of the creative will of others which draws us out of our shells, and creates the possibility for the social interaction that makes experiences like metauni more than just Zoom calls in 3D. We believe that the best environments for scholarly life in the Metaverse will be collaborations between coders, musicians, visual artists, garden designers and domain experts (e.g. mathematicians).
Available servers
The private servers currently available:
- Circular Concept with persistent whiteboards, Admin Commands.
Free. - Iteration of Concept with working boards, Admin commands, and Coin Run challenge in an environment built from a snapshot of Songspire (making of).
- Random Concept with persistent whiteboards, Admin Commands, 8-fold board, Weiqi board.
Free.
Persistent whiteboards will retain their contents even when the server shuts down. If you don’t want strangers defacing your persistent whiteboards while you’re not there, turn them off (use the /boards off admin command before you leave the experience).
Instructions
On the Roblox page for one of the private servers click on the Servers and Create Private Server. You can find your private server by either navigating to the Roblox page for the experience and returning to the Server tab, or under Inventory > Private Servers (see the left hand side of the Roblox homepage, under the hamburger menu). The Inventory is also where you can cancel your subscription to the private server (which auto-renews monthly). When you are ready to run your event, click Join under Private Servers.
You can configure your private server at the time of creation, or later by clicking the ... button on the Servers tab of the experience. On the configuration page you will find Allow Joining which toggles the private server on and off, and the controls which set who can access the private server. In the image below, the private server is set to be accessible to all friends, to two specific users who are not friends, and to anyone who has the link code (regardless of whether or not they are friends of the owner of the private server). Note that turning off the private server will invalidate old link codes.
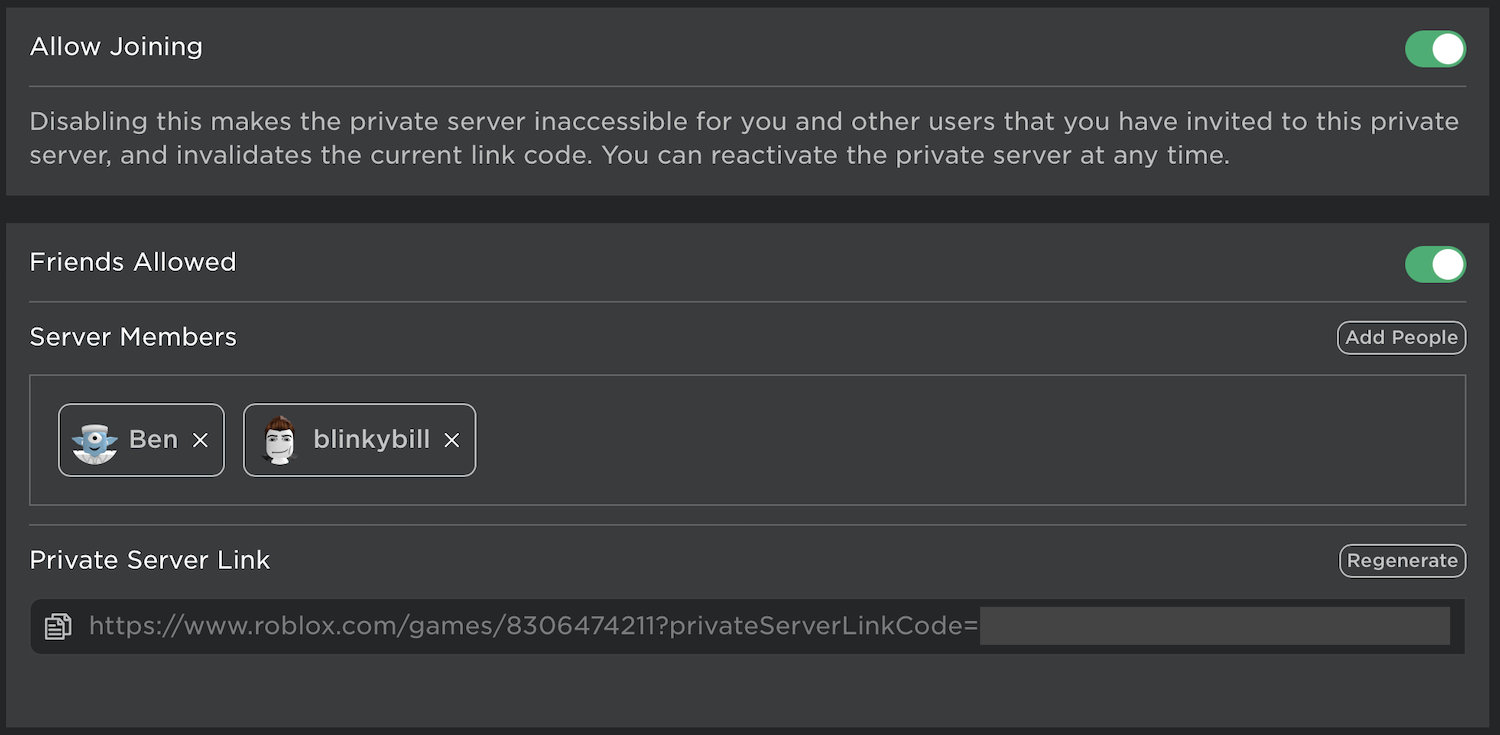
Running a private server
Running a private server comes with responsibilities. You should familiarise yourself with the Roblox rules. If you observe users breaking Roblox rules, for example harrassing other users or engaing in offensive behaviour, you should report them using the Roblox tools that can be accessed via Escape. For less serious matters use the Admin Commands. Please note that some usages of the whiteboards fall outside the Roblox rules (for example, the whiteboards should not be used as an alternative chat system, or used to post Discord links, URLs or offensive images, or in general to bypass the Roblox filtration system). Here are some tips:
- Admin commands: when you join your private server type
/helpadminin the Chat to get instructions on using the Admin Commands. You can see further details here. - Recording events: you can activate the free camera with
Left Shift-P, position the camera to view what you want to record, and then record your screen using software such as Camtasia. - Crowd management: if someone is behaving badly, you can kick them by typing
/kick usernamein the Chat. Note that to find the true username of a player (as opposed to their displayed name) you may have to click on their name on the leaderboard (to the right hand side of the screen) and look for something like@realusername. - Supervised boards: If your private server is accessible to strangers (e.g. you have shared the Private Server Link URL) we recommend you turn the boards off when you leave using the
/boards offand enable them when you return with/boards on.
Note that there is a Roblox “bug”, where clicking Join on the mouseover menu when viewing a Friend on the Roblox homepage, will join the experience but not the particular private server that your friend is in (if they are in a private server).
Future roadmap
We hope to implement the following features in private servers:
- Event management (such as the What’s On boards in the metauni Hub)
- Automated video recording for talks (via bots running in the cloud)
- Assistance for uploading slides into Roblox
- Signing up for classes/tutorials and scheduling