Create your own metauni node
Creating a metauni node is free and relatively easy, requiring no coding experience. There are however a few steps. In our first Build Your Own Node event the fastest person went from scratch to a functional node connected to the metauni hub in 1hr 20min. If you want to dive straight into setting up your node, no problem: skip to The Guide below.
In this introductory section we briefly explain what a “metauni node” is. It consists of a Roblox game (Roblox provides a 3D virtual social environment) combined with a Discord server and bot (for voice chat) which are integrated, to provide an automated zone-based voice chat. This means that, provided Discord is running and the user has opened a voice channel, when the user steps into a zone inside the Roblox game they are moved to a corresponding voice channel in Discord. This allows many users to share the same virtual space, while maintaing the ability for conversation in smaller groups.
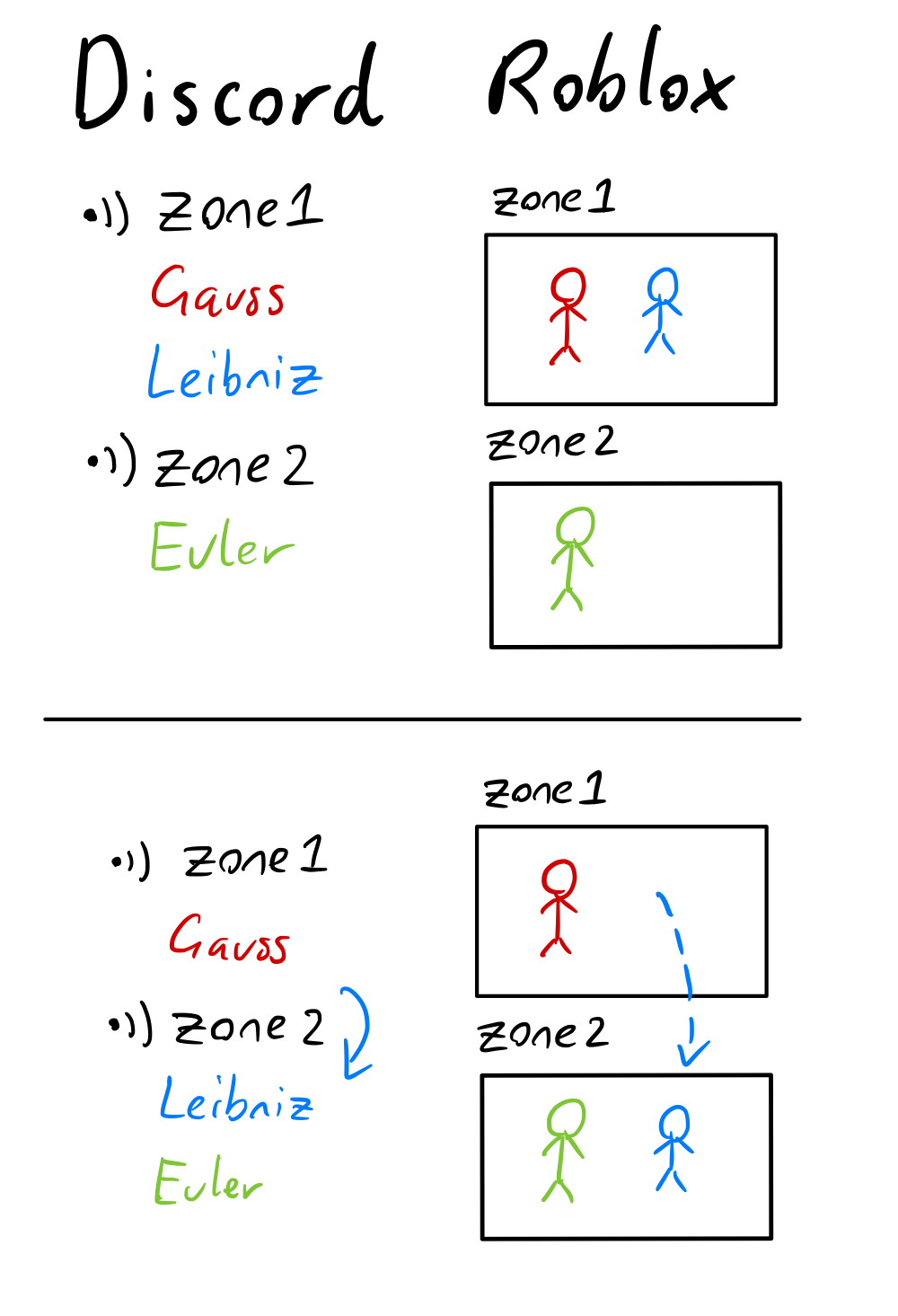
For more details on how the system operates, see the end of the guide.
The guide
0. Accounts
You will need to create the following accounts. Roblox and Discord are mandatory, but repl.it may be substituted with your preferred persistent server and database.
- Roblox
- Discord - for joining and hosting voice channels
- repl.it - controls the Discord bot and hosts the database
- uptimerobot - pings the Repl.it to keep it alive.
More advanced users may prefer to run the Discord bot via Docker (thanks to Eleanor McMurtry) negating the need for Repl.it and uptimerobot.
Recommended: Open up a Notepad or TextEdit document to copy things down as we go
1. Creating your Discord server
We will first make a Discord server for your Roblox world. Visitors to your Roblox world can join your Discord to talk to each other over a Discord voice channel. Note that Roblox has strict rules that you cannot advertise Discord channels in-world either on objects within the game or in the chat, to protect the millions of children on their platform. This means that you must put your Roblox and Discord information on your webpage, or in some other place outside the Metaverse.
1.1) Download the Discord desktop app if you haven’t already, and create a new server with the (+) button.
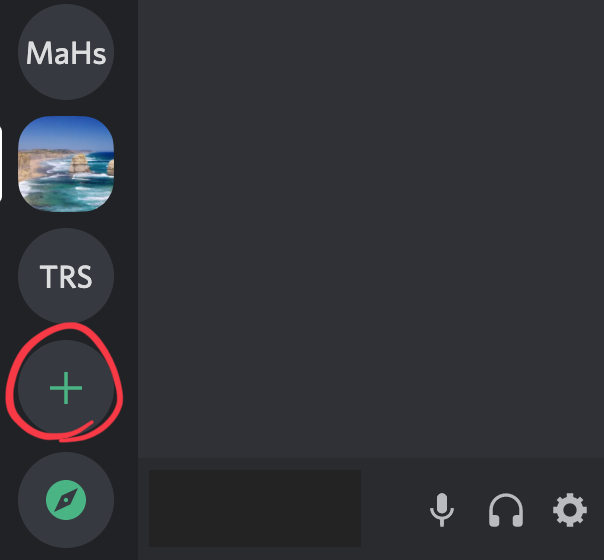
1.2) Create the ZoneChat discord bot
Go to the Applications tab of the Discord Developer Portal. Select New Application in the top left and name your app, we’ll call ours ZoneChat. Then go to the Bot tab and add a bot to your app. This new bot has a token/secret, which you should now copy and save for later use.
- Keep this token private. If anyone knows this token they can control your bot and therefore your Discord server. If you think a token has been compromised you can regenerate a new one with the
Regeneratebutton, rendering the old one useless.
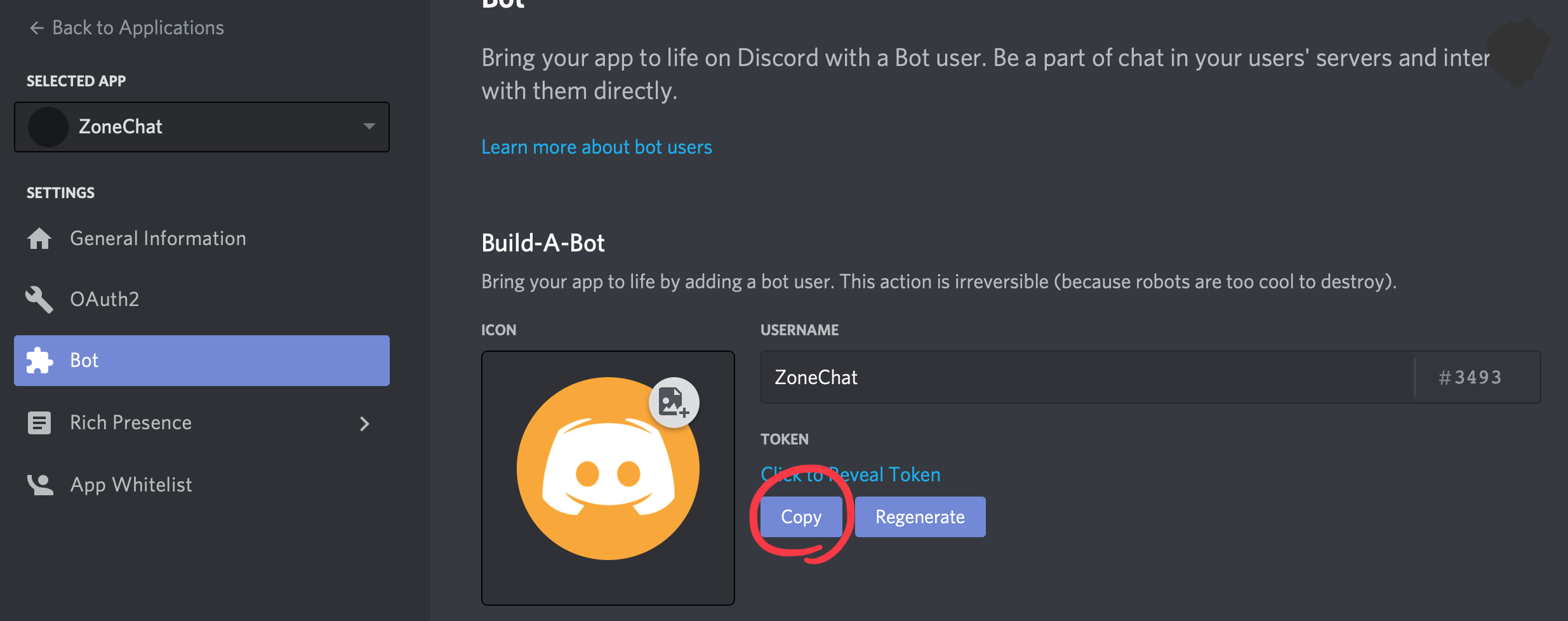
- On the same screen you need to enable
Server Members Intent
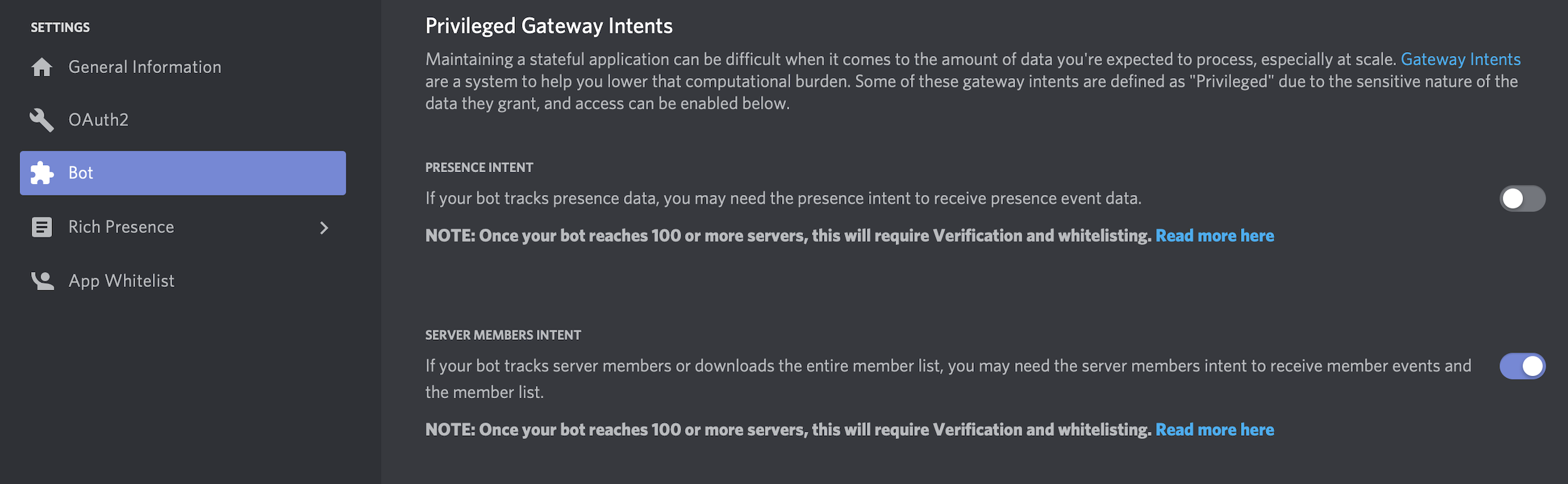
1.3) Add the bot to your Discord server
Go to the Oauth2 Generator under the Oauth2 tab of your ZoneChat app. Under scope select bot, and then enable the following permissions
Move Members- to move users between zone voice-channelsSend Messages- for loggingManage Channels- for creating new zone voice-channels as necessary
Then copy the generated Oauth2 URL and paste it into an open browser window to add the bot to your server.
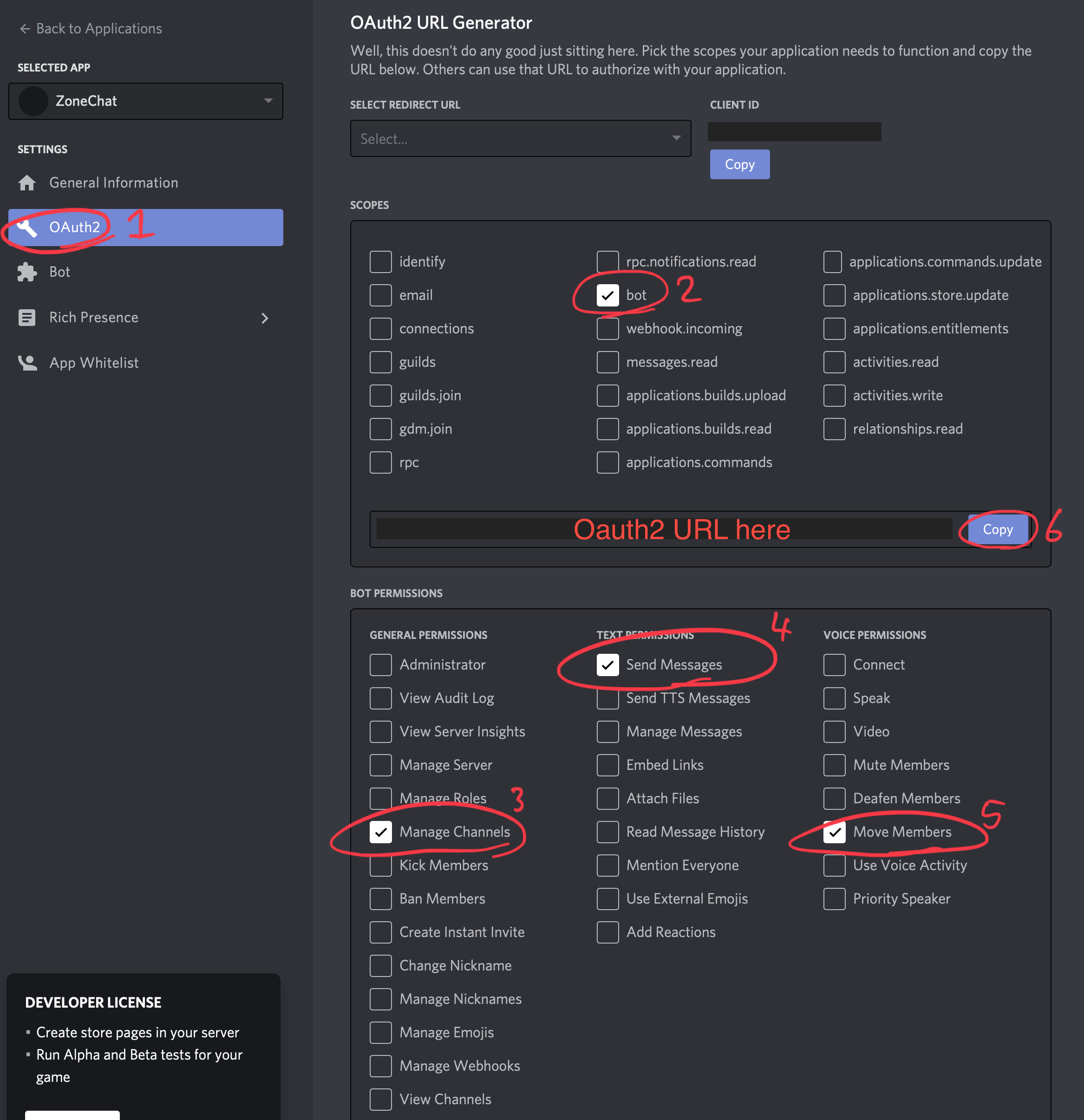
If successful, you should see your Discord server has a new member.

1.4) Add a private log channel to your server for the zone-chat bot
Click the (+) to create a text channel under TEXT CHANNELS, and name it (we called this one zonechatbot). Make it a private channel and allow the bot to access it if you have the option. This is a channel for the bot to send any necessary log messages.
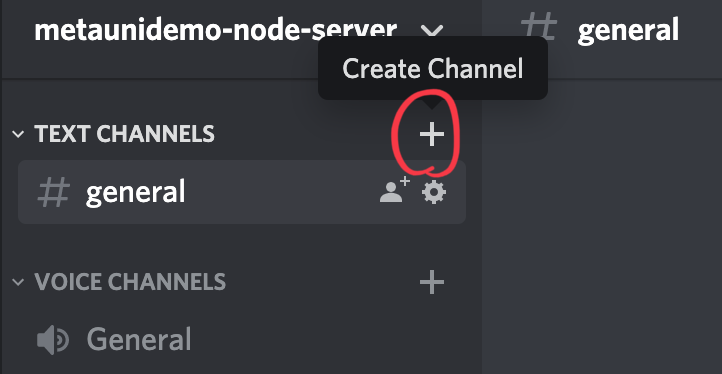
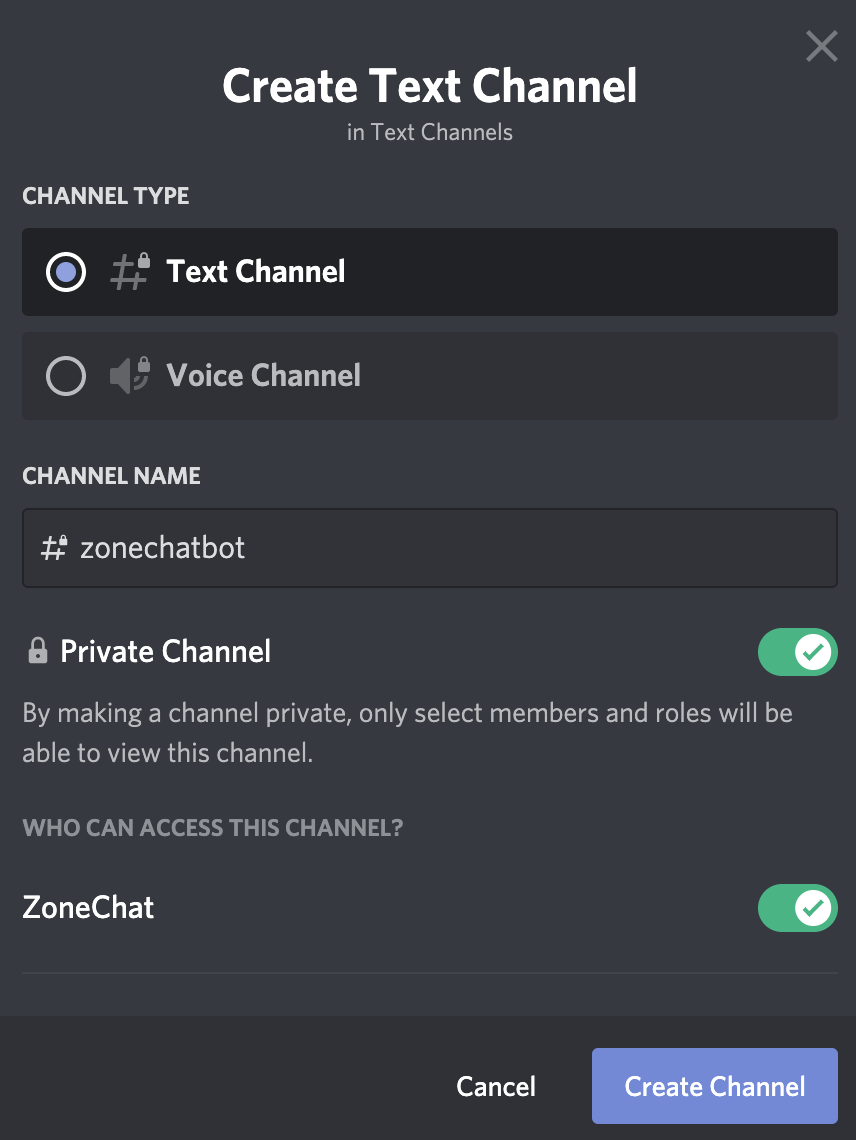
- If you don’t have the private channel option or can’t add the bot, click the edit channel gear and go to the
Permissionstab. With the@everyonerole selected, make sureView Channelis disabled.
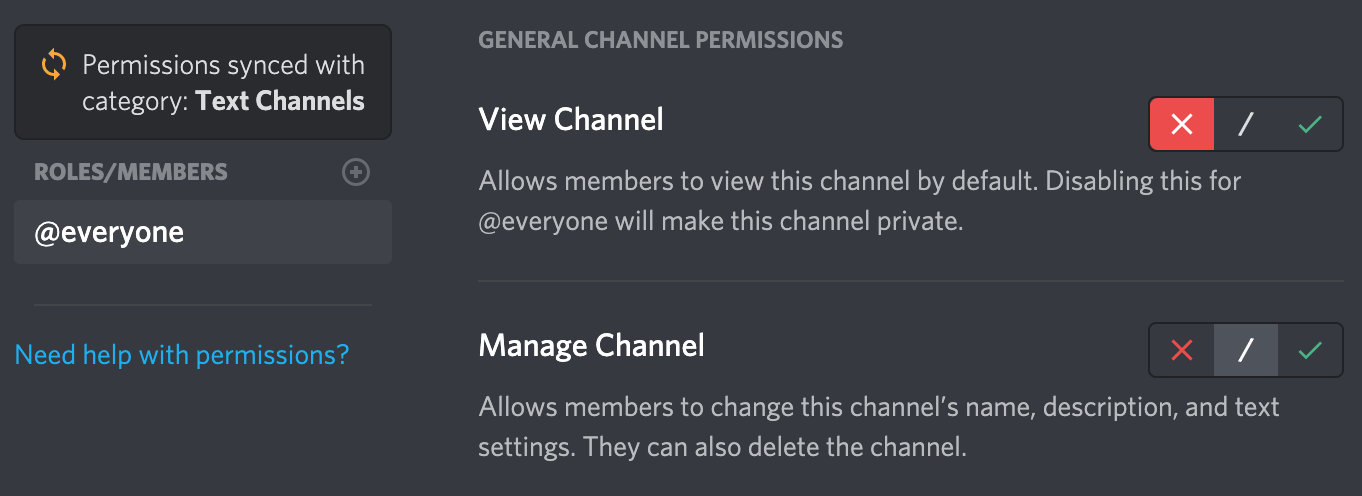
Now click the (+) next to ROLES/MEMBERS and add the role of your bot, then allow it to View Channel.

2. repl.it - Making the bot backend
2.1) Fork the ZoneChat repl.it
Go to repl.it/@BillyPrice/ZoneChat and click Fork at the very top. Rename it and make it private if you want.
If this bot is updated in the future (check the date at the top of the main.py file) - you can simply copy and paste the main.py file into your repl.it and rerun !setup.
2.2) Create a file called .env for your Discord Bot Token
Copy and paste this line into the .env file, replacing <token> with your actual bot’s token (from the Bot tab of the Discord developer page)
DISCORD_BOT_SECRET=<token>
On repl.it, files called .env are only visible to owners and invited collaborators to that project - even if it is set to public - so it is safe to store our token here.
2.3) Run your repl.it
Click the green Run button at the top of the page and pray everything works. It should install various package dependencies before printing “I’m awake!”. The console below will print diagnostic information - so pay attention to it if you are having problems. You will need the repl.co URL that appears above the console for the next step.
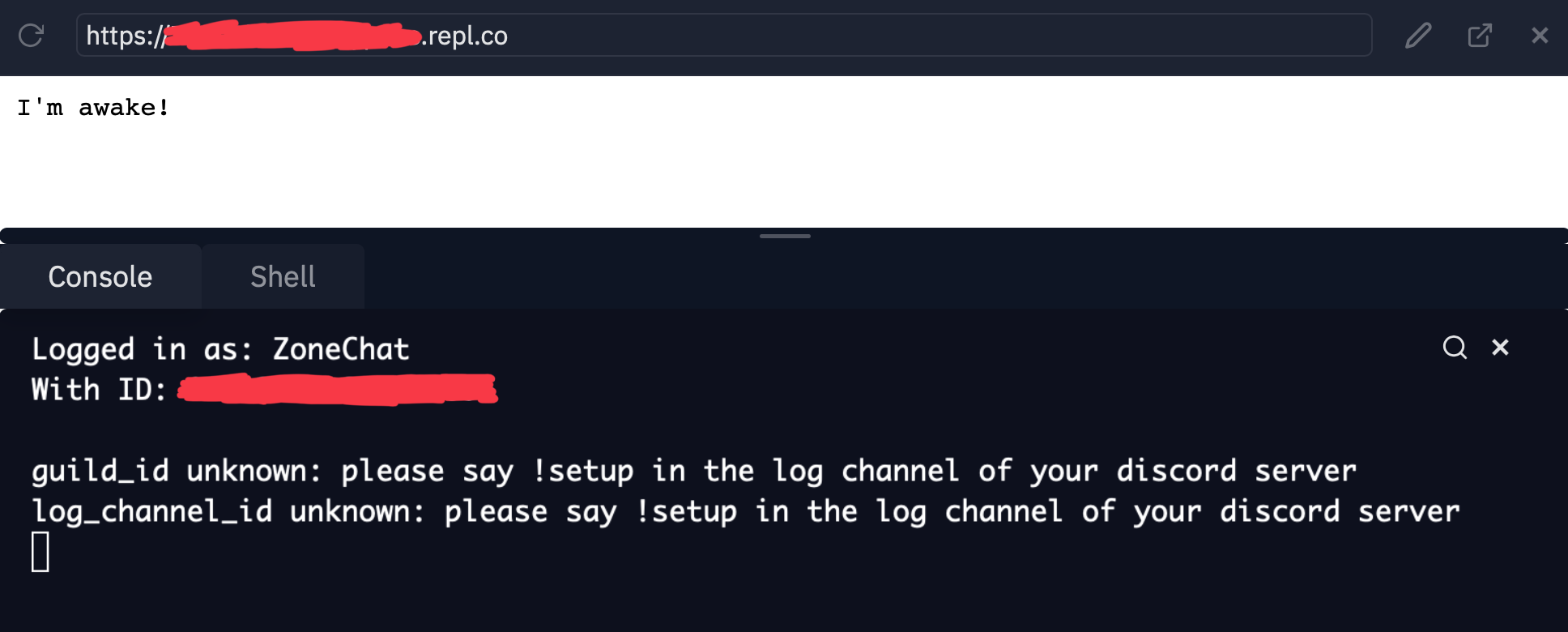
2.4) Set up UptimeRobot You can leave your bot running on repl.it without having the tab open, but it will eventually shutdown with no activity. To keep it awake, we use UptimeRobot, which sends a request to your bot’s url every 30mins to keep it awake. Follow step 4 of this guide from repl.it to set up uptimerobot for your bot. The URL/IP field is your repl.co URL from the last step.
2.5) Run the !setup command in the log channel Since bots are typically used amongst many discord servers simultaneously, they don’t store a canonical server (also called a guild in the Discord API). To let it remember which server/guild and log channel to remember for its use, we can just run the command !setup in the intended log channel on our server (the private channel we made before). This only needs to be done once, but can be repeated later if you want to use a different channel, or if something breaks.
We’ve now setup all of the backend - it’s time to create your Roblox world!
3. Roblox Studio
3.1) Download Roblox by clicking play on any Roblox game (here’s The Rising Sea) and Roblox Studio via the Start Creating button at roblox.com/create.
- Mac - Run the
.dmgfile and drag Roblox toApplications. It will install Roblox Studio when you open it. - Windows - ??
(You may see this error when joining a Roblox game. Just click retry until it works)
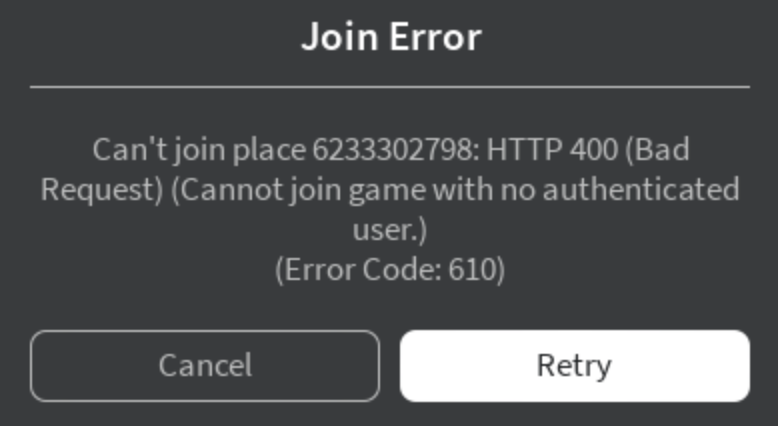
3.2) Download the metauni-node-template from the metauni-dev repository and open it in Roblox Studio.
The repository page has README, which contains a breakdown of the important contents of the template file. You can clone or download a zip of the repository using the green Code button.
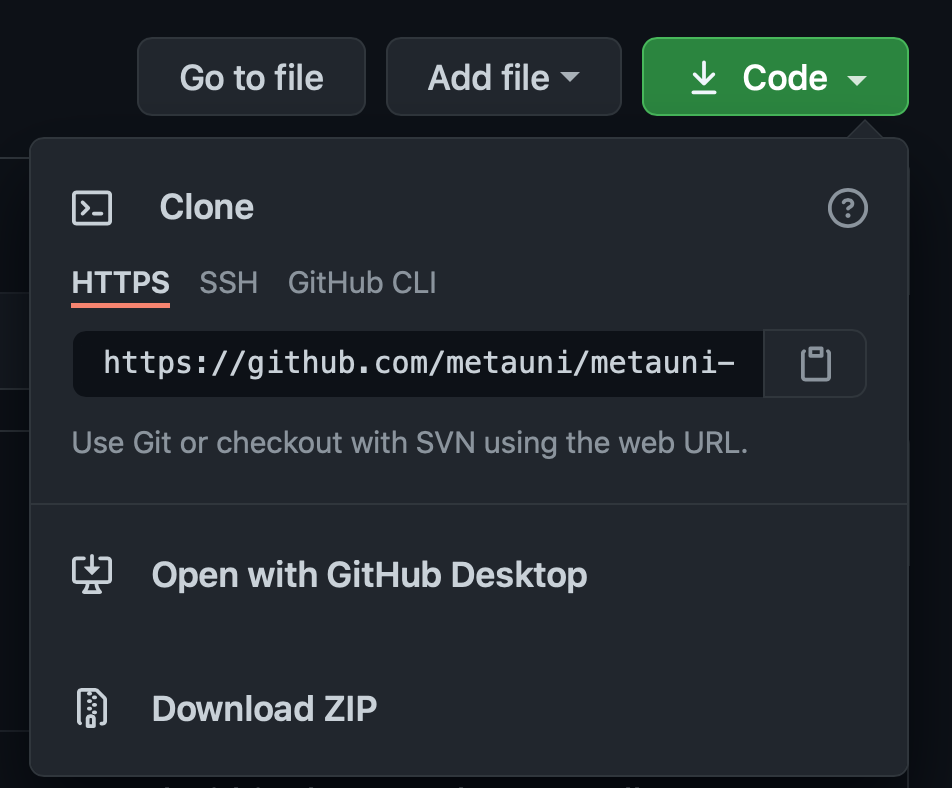
3.3) Paste the Bot URL
Find the Explorer window within Roblox Studio (click on the View tab and make sure Explorer is enabled if you cannot). In the Explorer window you should see ServerScriptService. Expand this and open ZonesScript. Find the variable BotURL (should be the first line). Now paste your repl.co URL from earlier between the two quotes and save the file. This script sends HTTP requests to the specified URL when a player enters a zone.
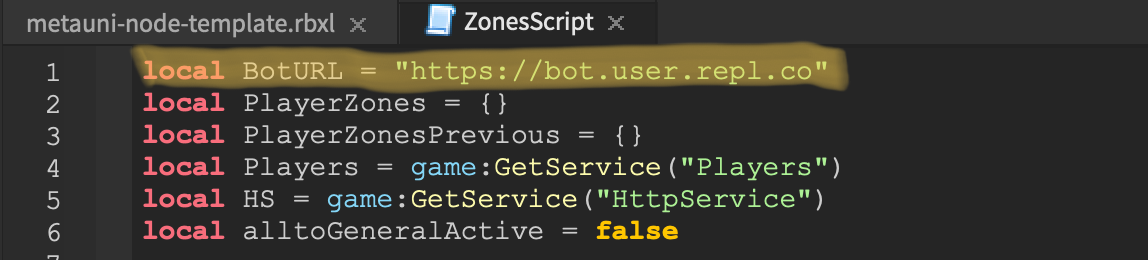
3.4) Publish your node
Go to the Home tab, click on Game Settings and click Publish when prompted. Name and describe your place as you please, ideally similar to your Discord server. Then click Publish again.
3.5) Allow HTTP Requests and Third Party Teleports
We need to give our script permission to send these requests. Go to Home > Game Settings again and enable Allow HTTP Requests. While you’re there enable Allow Third Party Teleports (otherwise teleporting from your world to the Metauni hub will not function). Then then click Save (navigating to another menu discards this change).
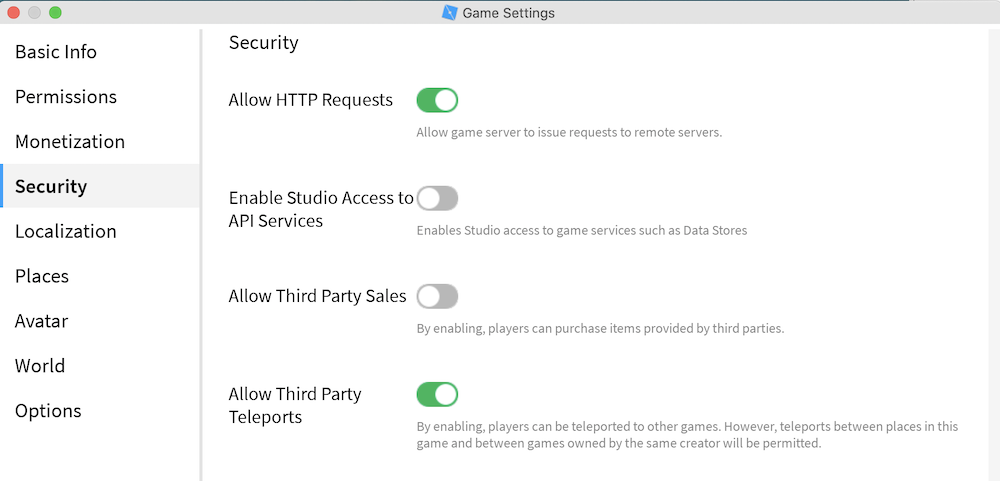
3.6) Make your node public
Using the Home tab click on Game Settings -> Permissions and set it to public. Save your changes.
You can then find your node through your profile on Roblox. Navigate to your profile, either by clicking your avatar on the home page or using the menu at the top left of any page
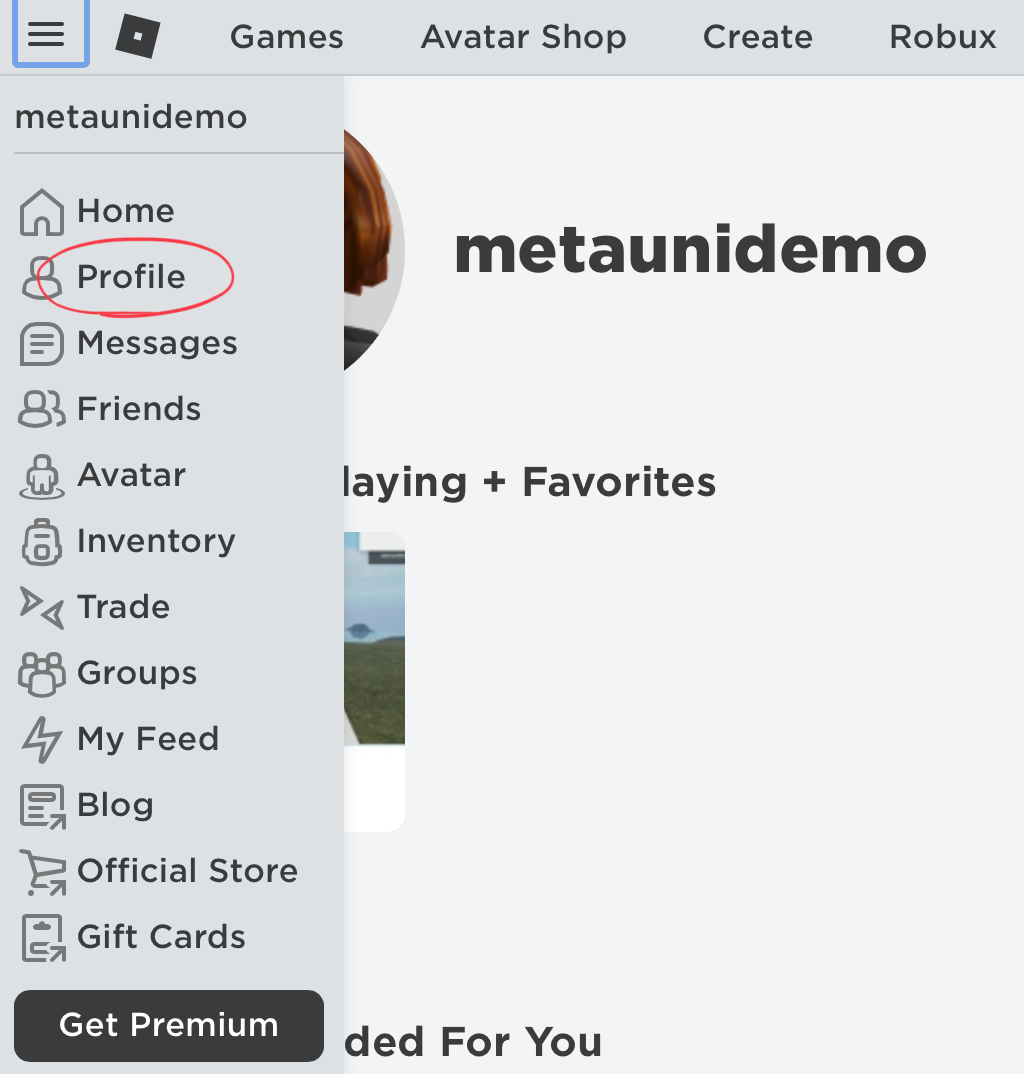
Then go to creations to find your published game. You will already have a default place called <User>'s Place, so click the grid view button to see the one you’ve just published.
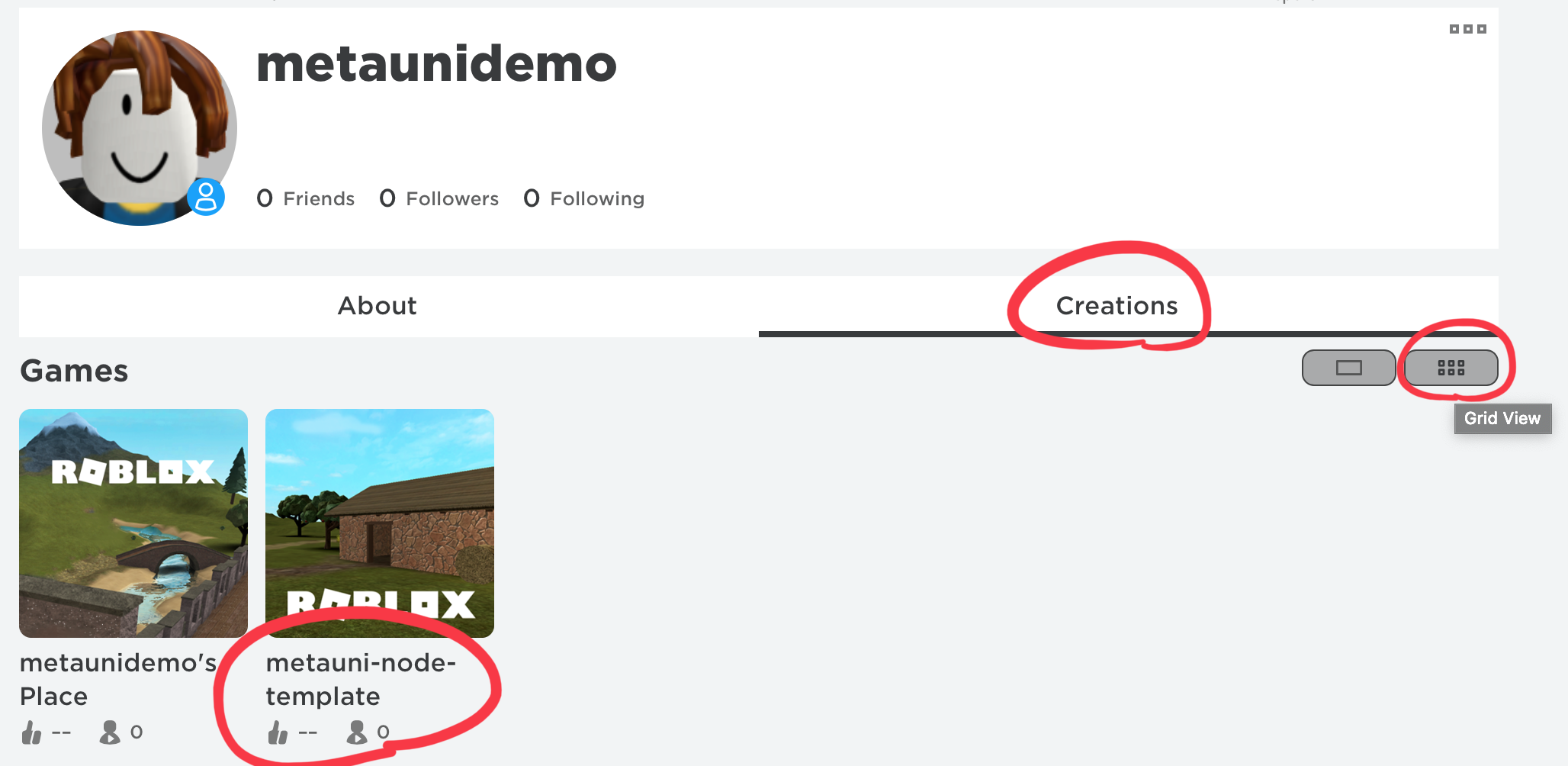
4. Test it out!
Great, you are ready to design, test and share your metauni node! You don’t actually have to publish your game to test it out - you can do this locally within RobloxStudio. Just go to the test tab and click Play.
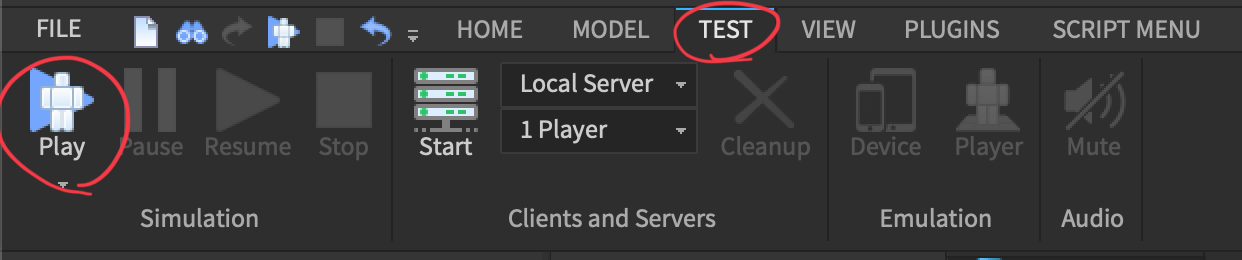
For someone (e.g. you) to join your node and use voice chat, they need to join your Discord server (you can invite them by right clicking your server name) and register their Roblox user name. To do this, they go to any channel (you might want to make a dedicated channel for this) and send !register <ROBLOXUSERNAME>.
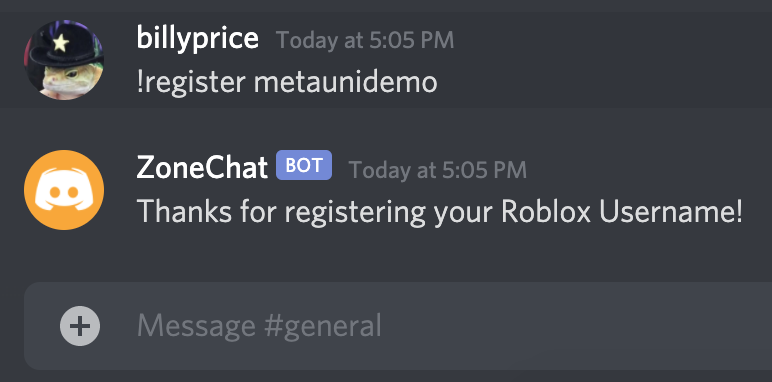
Now we can test it out. Before entering a zone, you must first manually join any voice channel in your Discord server, in order for the bot to find and move you. When your character enters a zone, an event is triggered to notify your bot running on repl.it. The repl.it bot reacts to this request and moves the associated Discord user to the voice channel for that zone. If no voice channel has the same name as the zone, the bot automatically creates a new voice channel for that zone in the ZONES category, and moves the user to it.
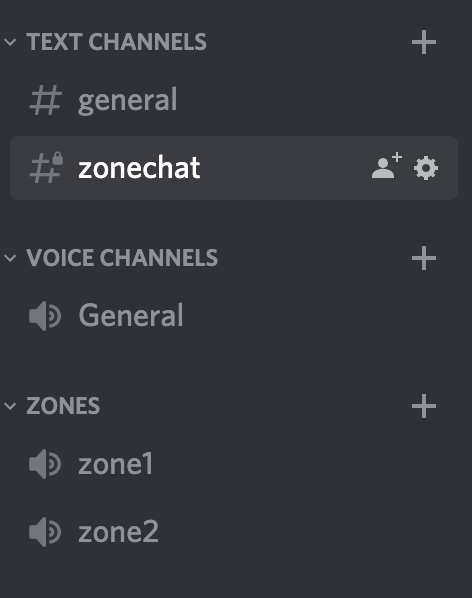
As you create more zones with different names in your Roblox world, you can simply walk into the zone to generate the corresponding voice channel in your Discord.
5. Next steps (optional)
So your Roblox node is up and running, and it is integrated with your Discord sever. Now what do you do?
-
Add your Discord link. The Roblox page for your node can optionally link directly to your Discord server. The official instructions are here. Navigate to your game (not the places within it) in
GamesunderCreateand then clickSocial Linkson the left. You do not need to include the word “Discord” in the Title field (and in any case the moderation may prevent you) as the link will appear with a large Discord icon. For the URL put a Discord invite link. -
Link from hub. Find your game on Roblox.com as in step (3.6) above and email the URL to admin@metauni.org (for example, The Rising Sea has URL
https://www.roblox.com/games/6224932973/The-Rising-Seaand place ID6224932973) along with a preferred text label (and optionally also a Discord invite link) so we can link to you from the Metauni hub and list you underNode directoryon the metauni frontpage. -
Adding useful stuff. You are encouraged to re-use some of the objects in the Rising Sea node, for which see the metauni tools page. The source file for the Rising Sea node is also available on the metauni-dev GitHub repository, feel free to borrow from there (video instructions).
Before you post content to your node, please review the Roblox platform rules. There are many excellent guides to getting started with Roblox Studio.
“I need help!”
Come chat with us in The Rising Sea Discord if you run into any troubles setting up your bot and Roblox world. Some common problems:
Details of the system
The following diagram illustrating how the Roblox-Repl.it-Discord system that you have just constructed operates. In this example we have a Discord user called User, whose Roblox username is robloxname.
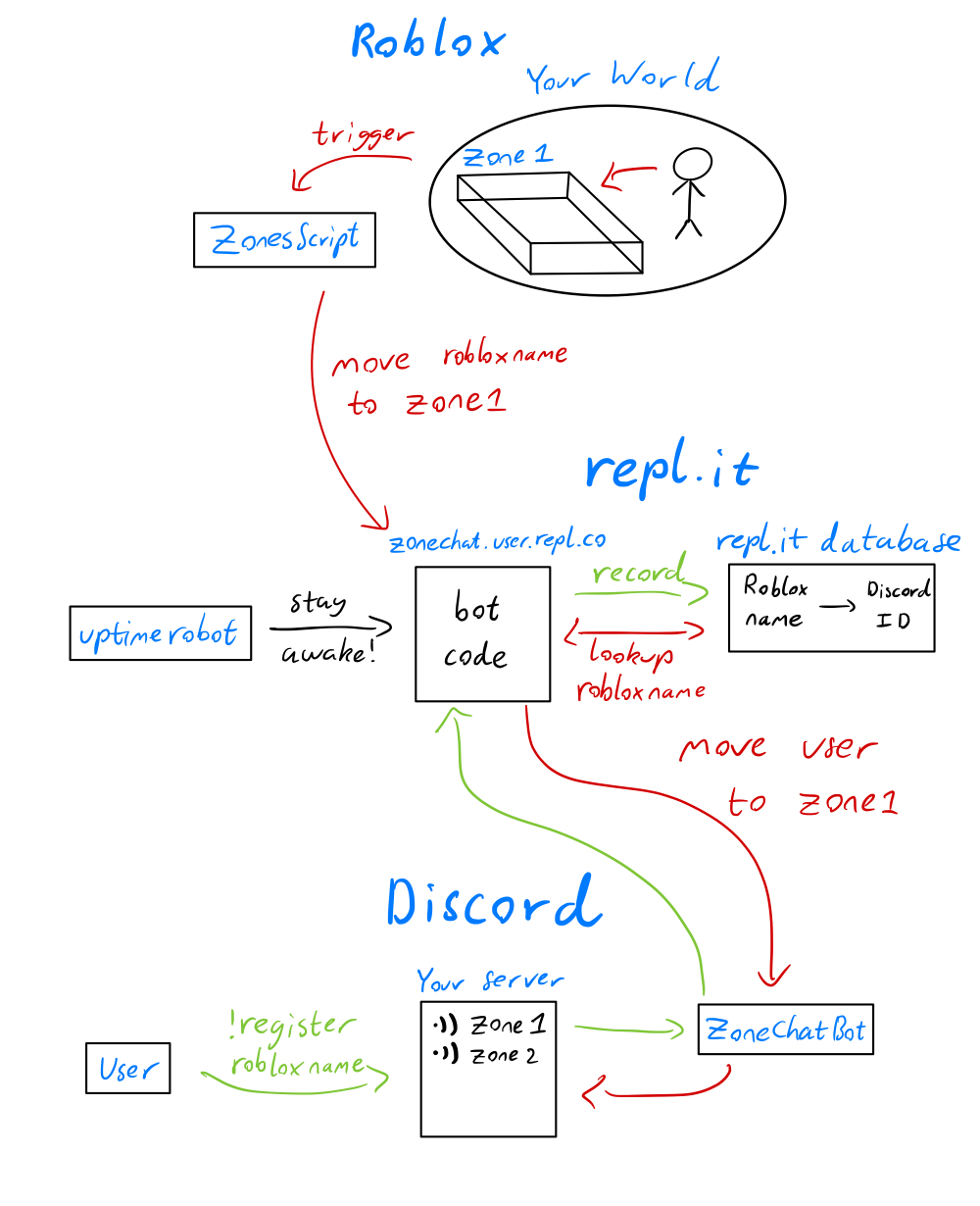
- The green arrows describe how
Usertells our bot what their roblox name is.Usersays!register robloxnamein the Discord server.ZoneChatBotsees this, triggering a command on Repl.it (where our bot is hosted)- The bot records this association
robloxname -> (Discord ID of user)in a database (also hosted on Repl.it)
- The red arrows describe how a Roblox avatar entering a zone called
zone1triggers the voice channel changerobloxnameenterszone1in the Roblox world- This triggers
ZonesScript, which sends an HTTP request to our bot on Repl.it, telling it to moverobloxnametozone1 - The bot looks up the ID of whoever registered the name
robloxnamein the database and retrieves theUser - The bot, which has access and permissions on the Discord server, moves
Userto the voice channel calledzone1. IfUserhas not connected to any voice channel, this fails silently.